スタートアップガイド
Zenfotomaticで加工する前の注意事項
1.撮影する際は必ず白の背景紙を使用しましょう
撮影では白の背景紙を使用しましょう。
大きさは、撮影する商品の余白が十分確保できるサイズを選びましょう。
背景紙が途切れて商品がはみ出てしまっていたりしますと、上手く切り抜くことができません。
▼背景紙は商品の大きさに対して十分な余白の出来る大きさの物を使いましょう。
商品を支えるスタンドや、影も商品として認識してしまうため、写り込まない大きさの物を使用して下さい。

Zenfotomaticで加工できないNG画像

イメージ写真など背景が白以外の画像や、色柄つきの壁紙などは加工が上手くできません。

背景紙にシワや汚れがある場合は上手く加工ができない場合があります。

背景に凹凸や色の差などがあり均一ではない。

背景紙につなぎ目がある。

透明な商品は撮影の工夫次第で加工できる可能性がありますが、基本的には難しくなっております。

左の画像の様に商品の余白が極端に少ない画像なども加工が上手くいきません。
2.背景紙は必ず上下または、左右のどちらかが接している事。
背景紙は、上下か左右のどちらか二辺が画像の端に接している必要があります。
上と右や、下だけ、四辺全てが離れていると言ったように条件を満たしていない場合は背景が残る事があります。
▼背景紙が下にしか接していない

▼右と下しか背景紙が接していない

▼背景紙を囲む様に背景が写り込んでいる

加工が上手く行く画像の例

・背景紙にシワも繋ぎ目も無く綺麗
・影が出ていない
・十分な余白がある
・背景紙の上下が画像のフレームに接している
STEP1 基本的な操作手順
1. 画像をアップロードする
画面左上の「アップロード」ボタンから画像をアップロードします。
パソコン上にある加工したい画像を選択してアップロードしましょう。
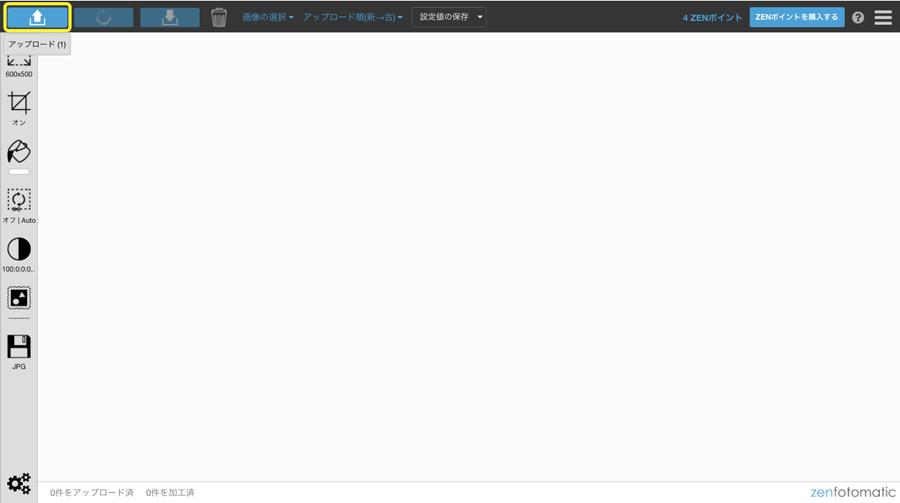
2. 画像を加工する
画像がアップロードできたら次は加工をしてみましょう!
加工したい画像を選択して「画像の加工」ボタンをクリックするだけです。
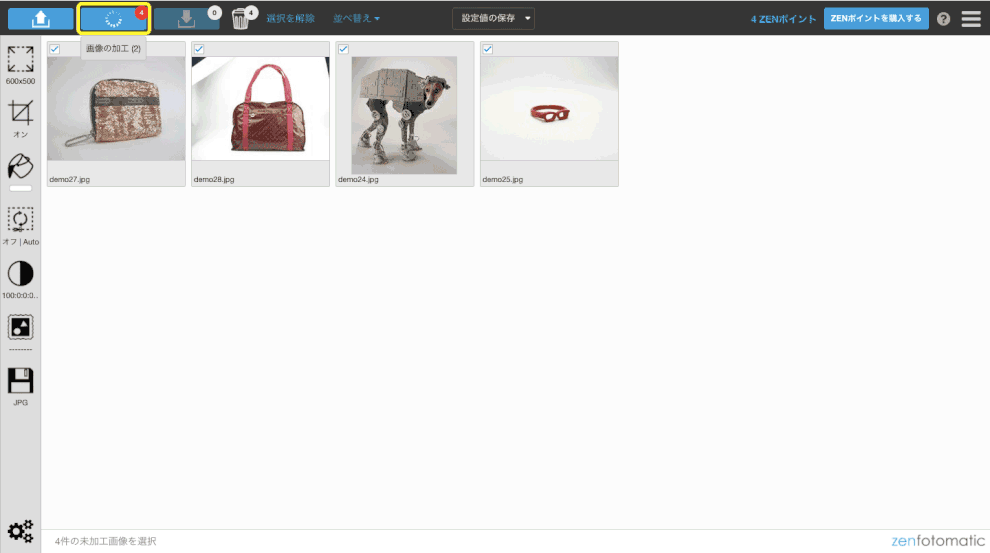
加工が終わったら、うまく加工されているかチェックしましょう。
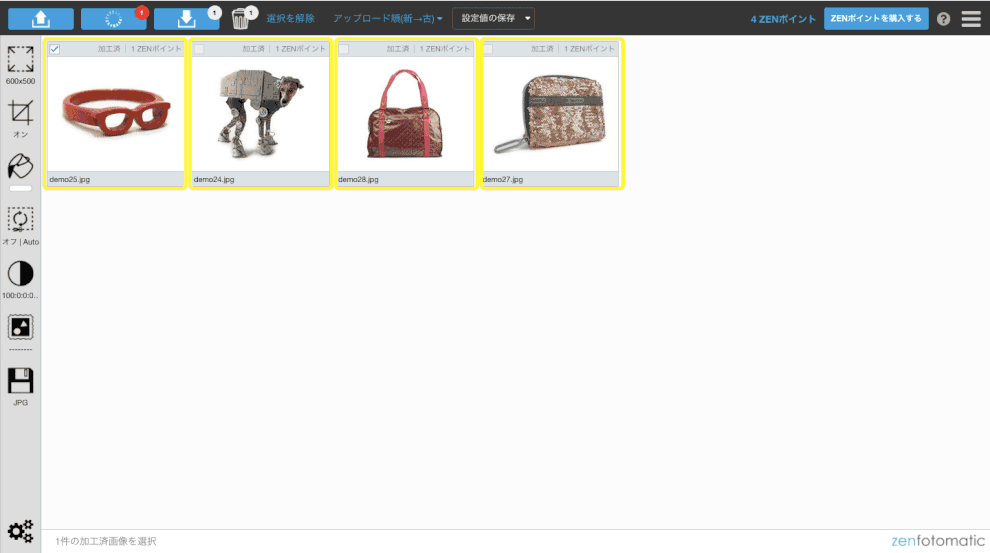
画像をクリックすると拡大画像が表示されます。
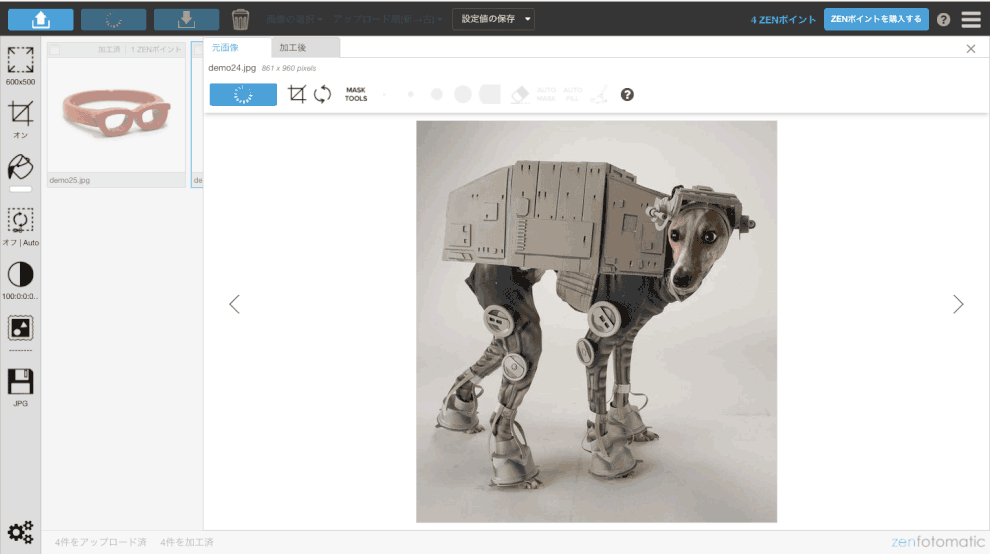
3. 画像をダウンロードする
うまく加工ができていたら画像をダウンロードしましょう。
ダウンロードしたい画像を選択したら「ダウンロード」ボタンをクリックします。
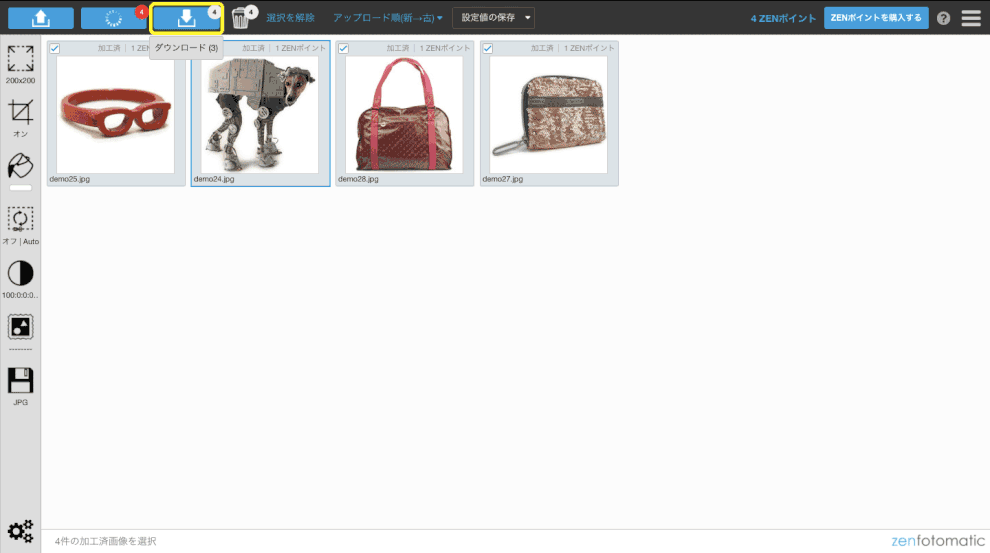
ダウンロードをする時にZenポイントが消費されます。

ダウンロードした画像は圧縮ファイル(ZIPファイル)に入っていますので、解凍してお使いください。
動画でも基本的な使い方の流れを確認しましょう!
とっても簡単ですね!
画像はうまく加工ができましたか?
うまくできなかった場合は画像に問題があるかもしれません。
以下をチェックしてみてください。
STEP2 画像サイズを変更する
ZenFotomaticは加工時に画像サイズを任意のサイズに変更することができます。
カメラで撮影をした画像はサイズが大きすぎるので商品画像に適したサイズに変更する必要があります。
以下の手順を参考に画像サイズを設定してみましょう!

画面左メニューの「リサイズ機能」から画像サイズを設定します。
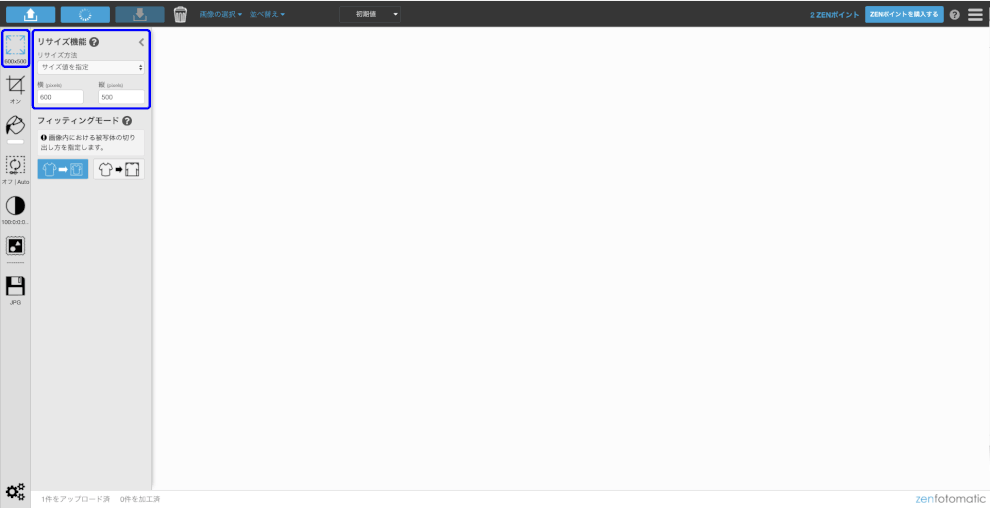
方法① リサイズ値を指定
リサイズ値を直接指定します。
「リサイズ方法」から「サイズ値を指定」を選択し、「縦」と「横」のpixel(ピクセル)数を入力します。
今回は例として「縦600pixel、横600pixel」の正方形にリサイズします。
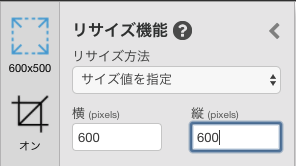
値を入力したら加工しましょう。
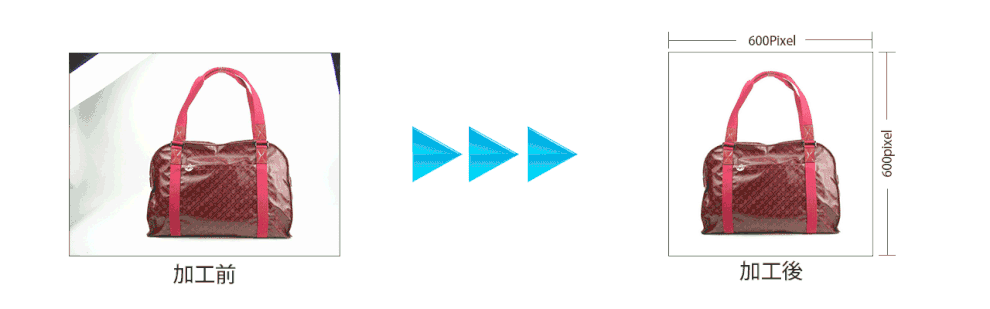
元の画像は横長ですが、加工後は「縦600pixel×横600pixel」の正方形になっています。
方法② %(パーセント)で指定
元画像の大きさに対して何%の大きさにリサイズするか指定できます。
例えば、元画像が「縦1,000pixel×横1,000pixel」の画像を縦「50%」、横「50%」で加工すると、
「縦500ピクセル、横500ピクセル」の画像にリサイズされます。

値を入力したら加工します。
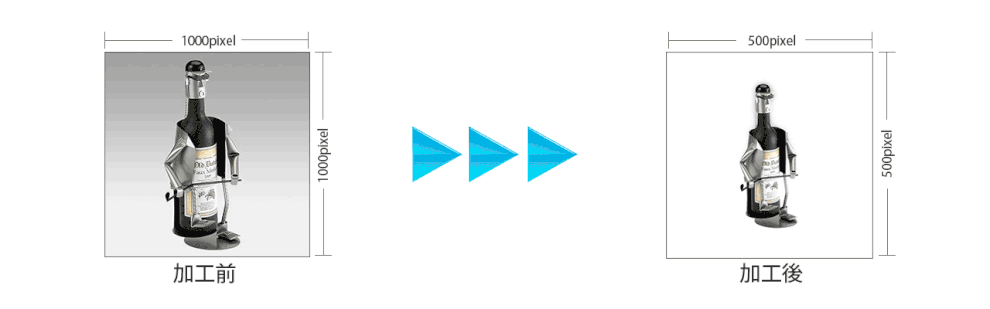
縦横それぞれ元画像の「50%」の大きさにリサイズされました。
方法③ 横縦比で指定
横縦の比率を指定してリサイズをします。
また横・縦それぞれにリサイズの最大値を指定することができ、入力された最大値の範囲内で比率に対して矛盾の無いようにリサイズがされます。
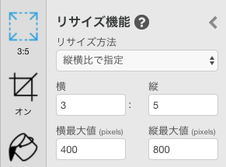
値を入力したら加工します。
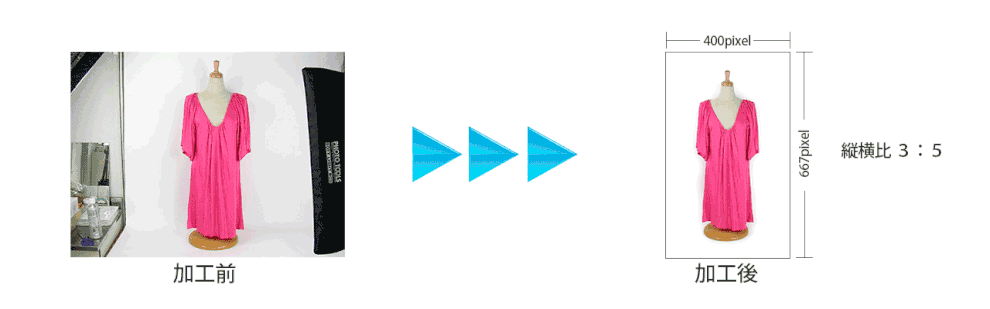
縦横比3:5でリサイズされました。また横400pixelまたは縦800pixelを超えないようリサイズされています。
動画でも画像サイズの変更方法を確認しましょう!
STEP3 画像の余白を調整する
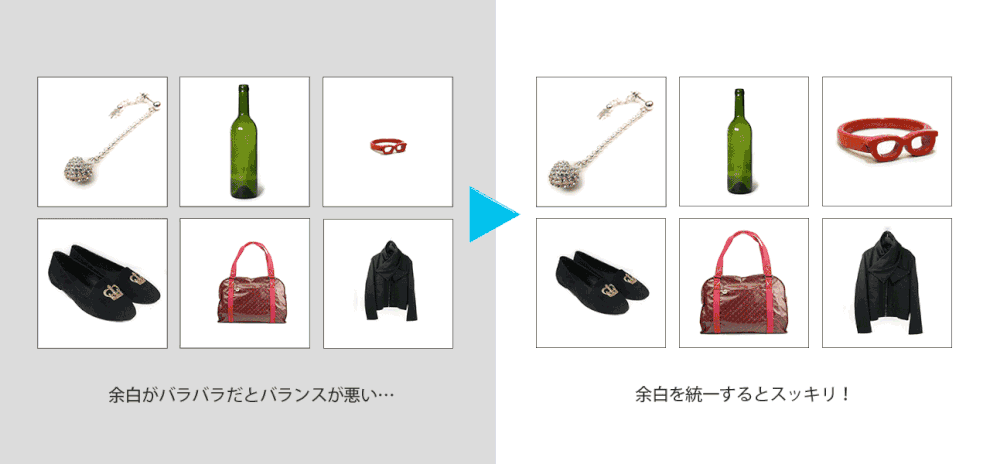
画面左メニューの「余白機能設定」から設定します
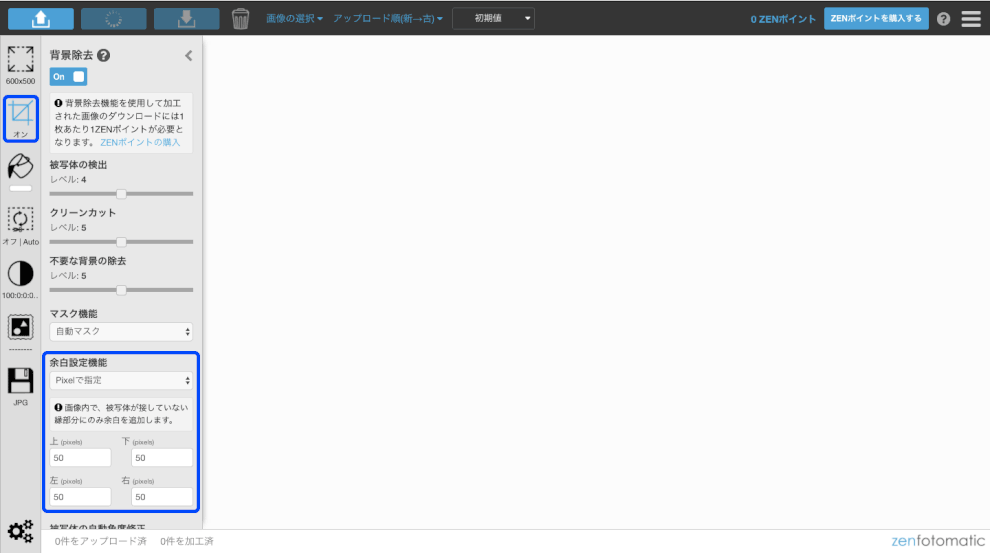
方法① Pixelで指定
余白値を絶対数で指定します。
「pixelで指定」を選択し、「上」「下」「左」「右」にピクセル数を入力します。
今回は例として上下左右それぞれに「80pixels」に設定します。

値を入力したら加工します。
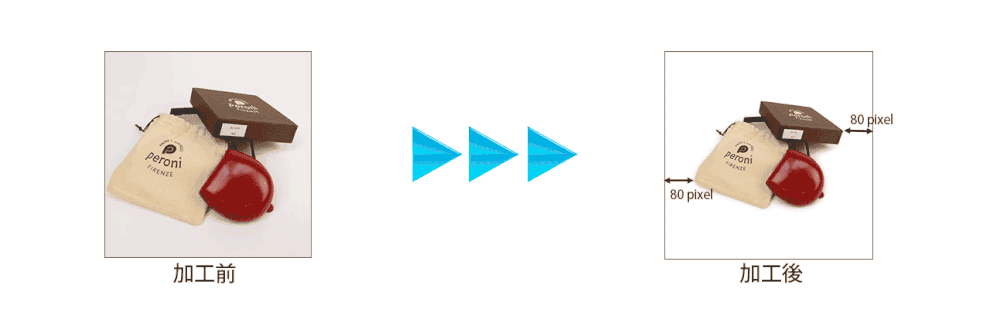
商品の周辺に「10pixels」の余白ができました。
方法② %(パーセント)で指定
余白値を%(パーセント)で指定します。
例えば、上下左右それぞれに「20%」と入れると画像の大きさに対して20%余白を作ります。
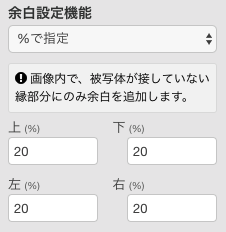
値を入力したら加工します。
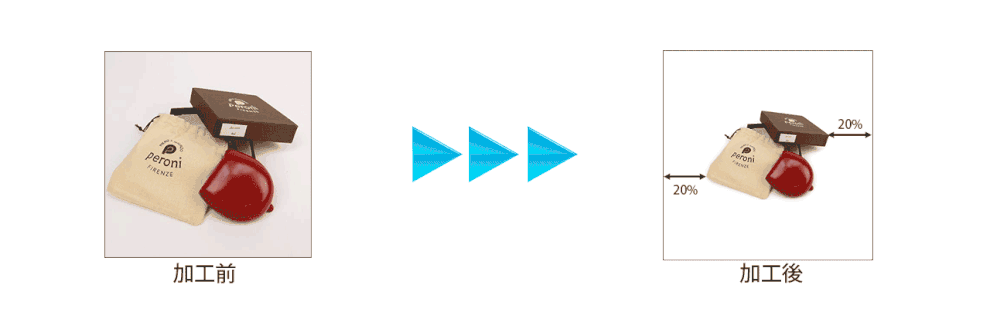
「20%」余白が空くように調整されました。
方法③ オフ(余白の調整をしない)
余白の調整をしない場合は「オフ」を選択します。
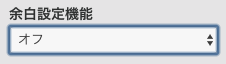
選択をしたら加工をします。
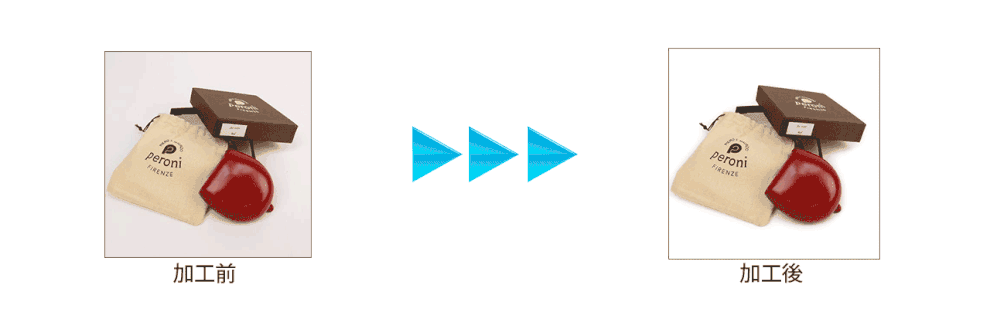
余白の調整をせずに加工がされます。
動画で余白の調整方法を確認してみましょう!
STEP4 マスクツールを利用する
自動で加工がうまくできなった場合は手動で加工をすることもできます。
手動で加工をする時は「マスクツール」を利用しましょう。
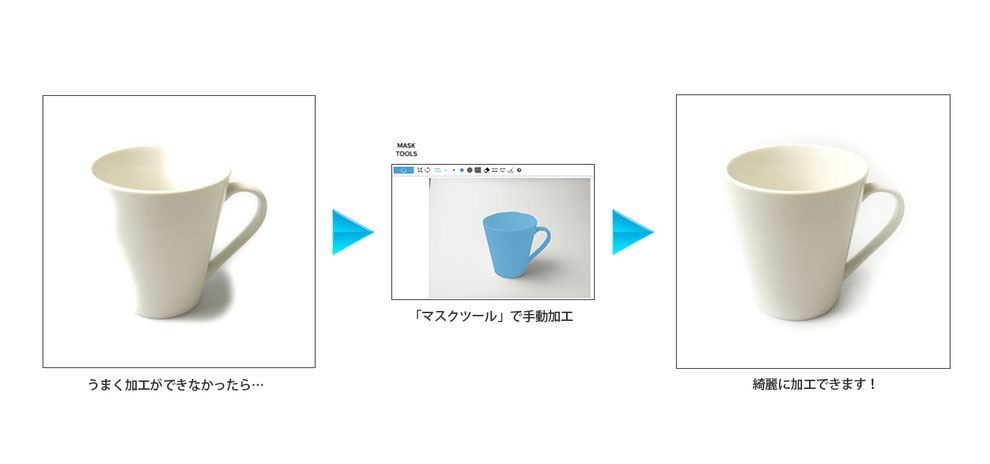
1. 加工後の画像をチェックしてうまく加工ができていない場合は「マスクツールを使って修正」をクリックします。
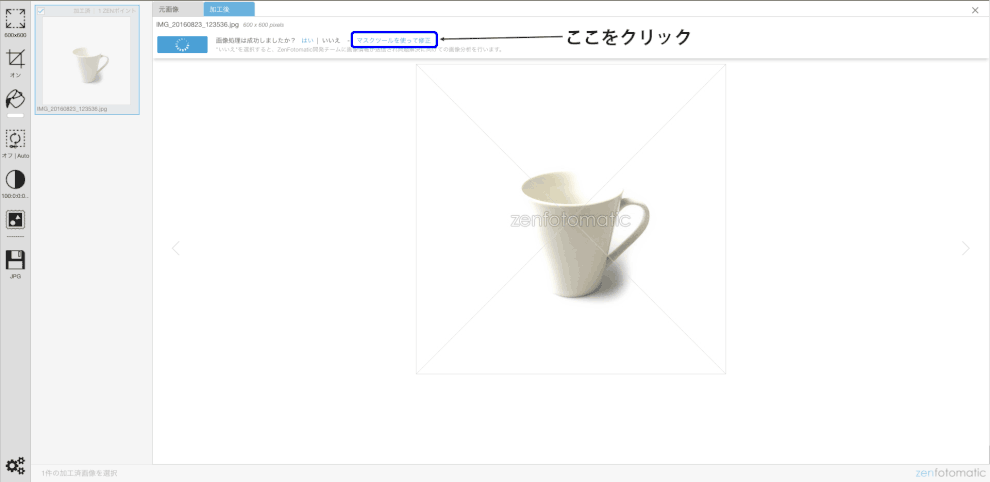
2. マスクツールが起動しました。
マスクツールでは被写体(商品)を手動で指定する必要があります。
被写体(商品)を青く塗りつぶしましょう。

3. 被写体(商品)を塗りつぶせたら加工をします。

4. きれいに加工ができました!

動画でも「マスクツールの使い方」を確認しましょう!
どうしても使い方がわからない時は…
どうしても分からない時はZenFotomaticサポートへ問い合わせてみましょう。
サポートスタッフが直接サポートいたします。



