マスクツール
マスクツールは手動で画像を加工できる機能です。
自動で加工がうまくできなかった場合や手動で加工をしたい場合に利用してください。
マスクツール

【マスクツール】では商品画像を個別に修正する事が可能です。
自動での切り抜きが上手くいかない場合には、商品をマスクし直す事ができます。
商品をマスク

❶まず、手動でマスクしたい画像の手修正を選択します。

❷マスクツールは商品画像の上に表示されています。
❸手修正を押すと、自動的に商品がマスクされます。


❹【ペンツール】
マスキングを行う際はペンツールの中から任意のサイズの太さを選択し、画像内でクリックしながらマウスを動かす事で被写体を塗りつぶしてください。
不要な部分のマスクを消去する


【消しゴムツール】で不要なマスクを消去する事が可能です。
ペンツール同様に画像内でクリックしながらマウスを動かす事でマスク部分を除去してください。

ペンツールで太さを選び、その後に消しゴムツールをクリックすると、消しゴムの太さを変更する事が可能です。
AUTO MASK


【AUTO MASK】をクリックすると被写体を自動的にマスクします。
マスクされていない部分が背景として除去されます。
AUTO MASKを使用して被写体を選択後に、細かな修正を行うことも可能です。
AUTO FILL


【AUTO FILL】は商品の中身を自動で塗りつぶしてくれる機能です。
商品の輪郭をペンツールで選択します。

あとは、AUTO FILLを押すだけで中を塗りつぶす事が可能です。
マスクを消去する

ほうきのマークを押すと、現在のマスキングを全て消去できます。
トリミング

「トリミング」機能を利用すると画像の任意の位置をトリミング(切り取り)できます。
❶トリミング機能を選択するとトリミング枠のプレビューが表示されます。
トリミング枠のサイズは【リサイズ機能】で設定されているサイズが自動的に反映されます。
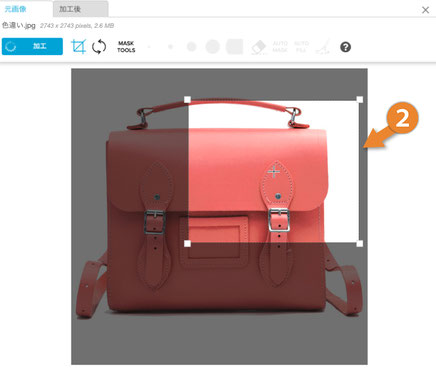
❷トリミングしたい部分に枠を合わせます。
*設定されたリサイズ値に準じた切り取り枠のサイズより元画像のサイズが小さい場合、デジタル画像の特性として解像度が荒くなりますのでご注意ください。
画像の角度修正

「画像の角度修正」を利用すると画像の傾きを微調整できます。
❶画像の角度修正アイコンを選択すると、画像内に矢印が表示されます。

❷矢印のアイコンをドラッグで動かすと、画像の傾きが変わります。
1つ前に進む
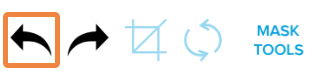
操作を1つ前に戻すことができます。
1つ前に進む

戻した操作を元に戻すことができます。