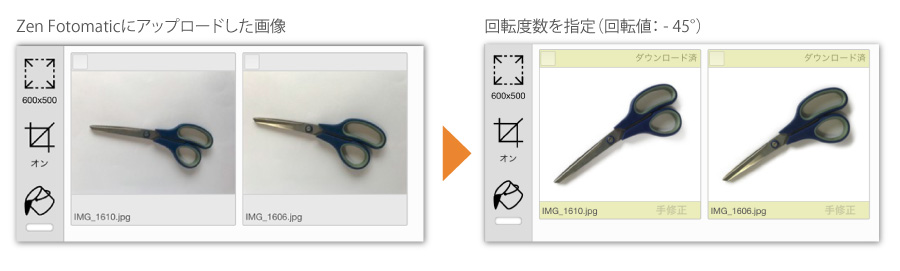外枠のトリミング
外枠のトリミング
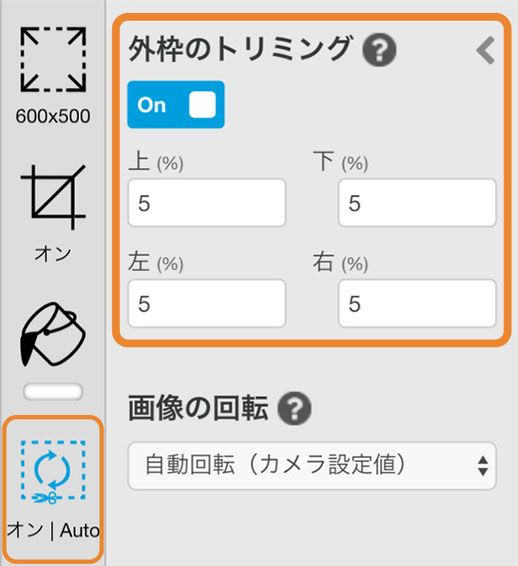
【外枠のトリミング】をOnにすると、指定した値の分だけ外側から内側に向けて切り取ります。
商品画像にもともと枠などが付いている場合の一括削除に有効的です。
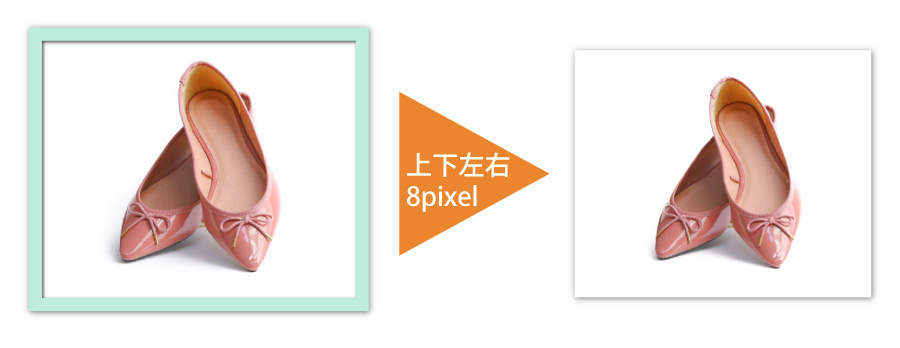
薄緑の外枠を切り抜くために上下左右全ての値に8pixelと入力すると、画像のように外枠も切り抜く事ができました。
※入力する数値は画像に付いている枠の太さによって変わります。
画像の回転
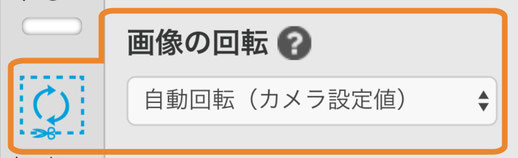
【画像の回転】では、商品画像の向きを6種類の選択項目から指定が可能です。
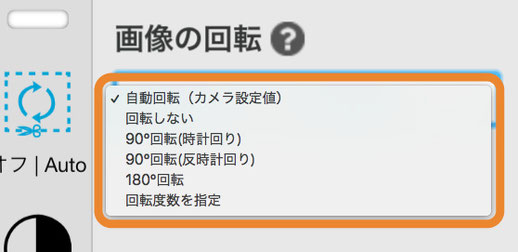
・自動回転(カメラ設定値)
・回転しない
・90°回転(時計回り)
・90°回転(反時計回り)
・180°回転
・回転度数を指定
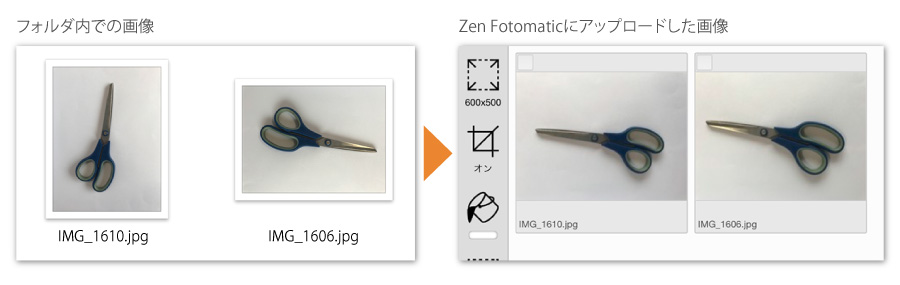
撮影時や画像をフォルダに入れた時には正しく縦横が表示されていたにも関わらず、ZenFotomatic上では画像の向きが加点されて表示される事があります。
上記の画像の様に、向きが撮影時とは違う方向になってしまった時に画像の回転を使用する事で修正が可能です。
1.自動回転(カメラ設定値)
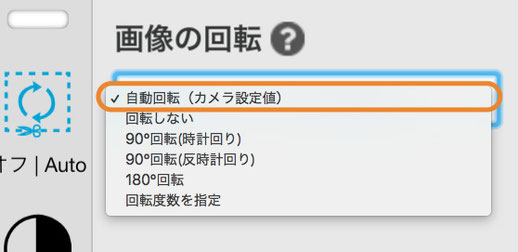
【自動回転(カメラ設定値)】は撮影時に画像に記録されているカメラの縦横位置情報を読み込んで反映する機能です。
撮影の向きがバラバラの画像をいれた場合でも、カメラの向きを縦で撮影した画像は縦に、横で撮影した画像は横に自動で回転が行われます。
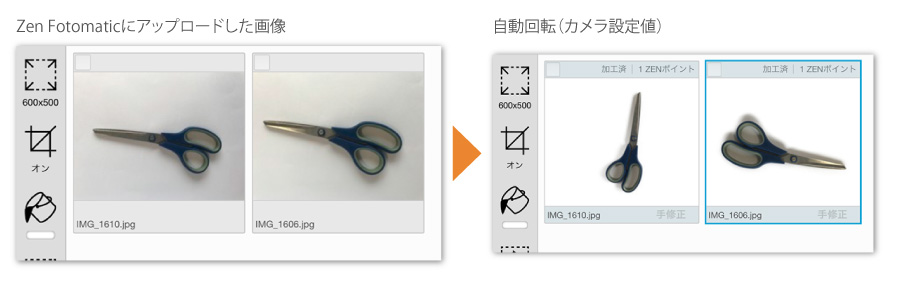
撮影時には縦横バラバラの向きで撮影していた画像ですが、ZenFotomtaicにアップロードした際には両方とも横向きになってしまいました。
【自動回転(カメラ設定値)】を選択し、加工する事で画像が正しい傾きになりました。
※ただし、撮影時に被写体を平置きして上から撮影する場合などはカメラの縦横位置情報自体がうまく記録されない事があります。
その際は読み込みが上手くいきません。
2.回転しない

【回転しない】を選ぶと、一切回転がかかりません。
アップロード完了時の向きで画像が加工されます。
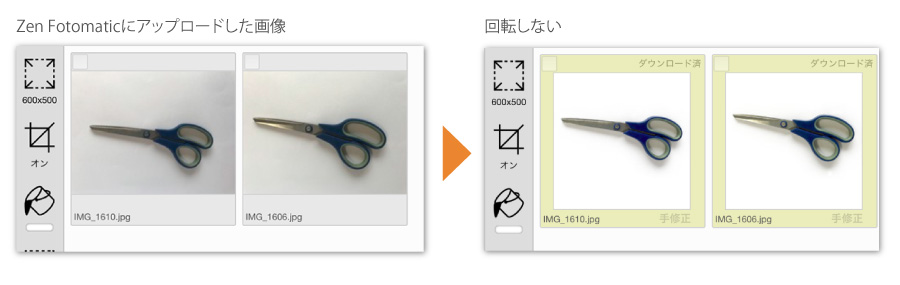
傾いてしまった画像ですが、回転をしないを選択するとそのままの向きで加工することも可能です。
3.90°回転(時計回り)

【90°回転(時計回り)】はZenFotomaticで表示されている元画像の向きを基準に、時計回りに90°傾けて加工します。
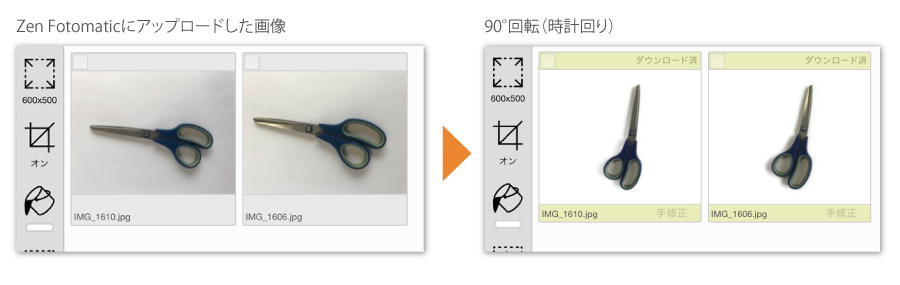
4.90°回転(反時計回り)

【90°回転(反時計回り)】はZenFotomaticで表示されている元画像の向きを基準に、反時計回りに90°傾けて加工します。
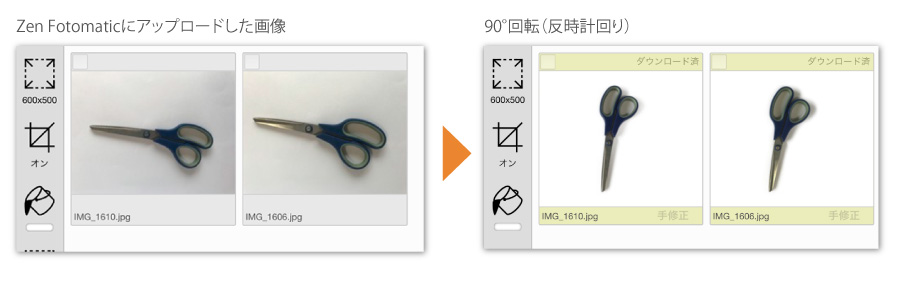
5.180°回転
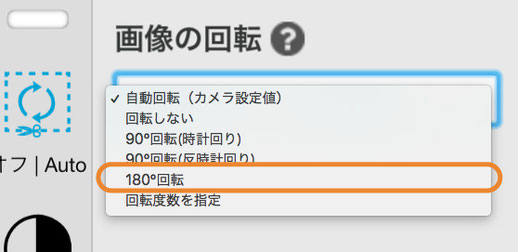
【180°回転】はZenFotomaticで表示されている元画像の向きを基準に、180°傾けて加工します。
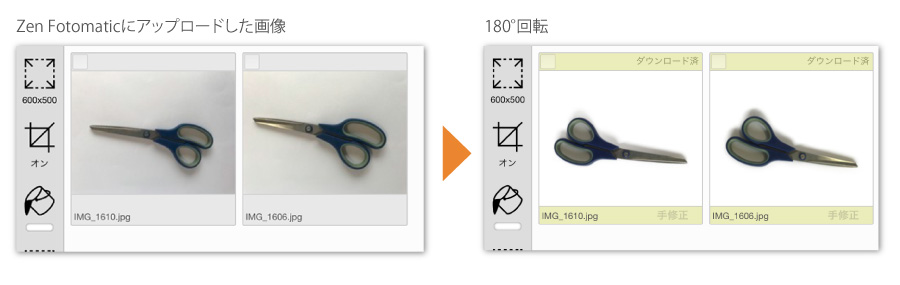
6.回転度数を指定
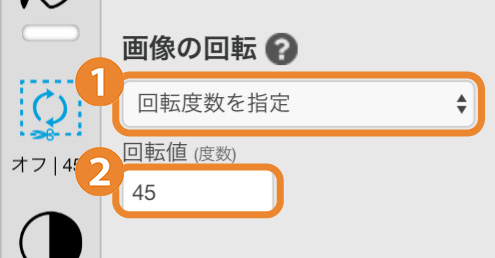
【回転度数を指定】では、被写体を任意の向きに傾ける事が可能です。
❶【回転度数を指定】を選ぶと回転値を入力出来るようになります。
❷回転値に傾けたい角度を入力します。
反時計回りに傾けたい場合は−(マイナス)を先頭に入力する事で可能です。
回転値:45°で加工した場合

回転値:-45°で加工した場合