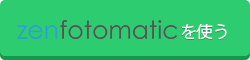ZenFotomatic講座 基本編 第3回
「余白を調整して統一感のある商品画像を作ろう」
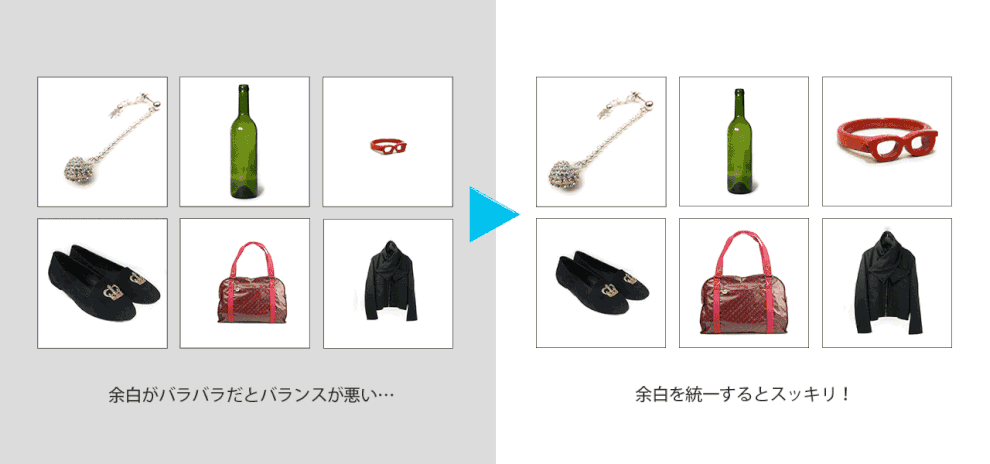
今回は画像内の「余白」の調整について学びましょう。
画像の背景を白くし、リサイズをして画像のサイズを統一しても、画像内の被写体(商品)が
大きく写っていたり、小さく写っていたり、中央に配置されていなかったりすると
画像が並んだ時にとても見づらいものになってしまいます。
この余白を調整することで被写体の「距離感」を統一でき、
とても見やすくワンランク上のきれいな商品画像になります。
ZenFotomaticではこの余白の調整も背景の除去と同時に行うことができます。
↓↓ まずは動画をチェック ↓↓
余白の調整方法
画面左メニューの「余白機能設定」から設定します
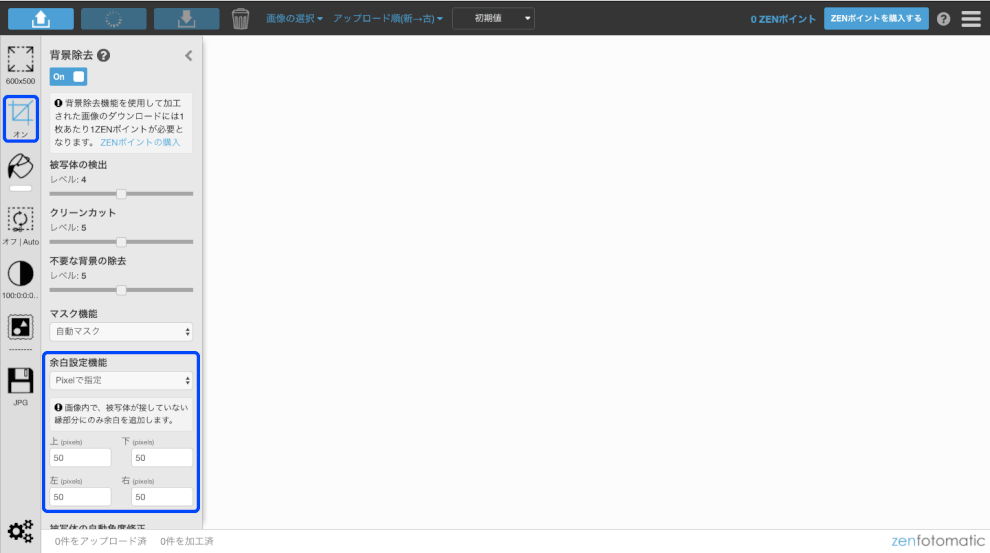
方法① Pixelで指定
余白値を絶対数で指定します。
「pixelで指定」を選択し、「上」「下」「左」「右」にピクセル数を入力します。
今回は例として上下左右それぞれに「80pixel」に設定します。

値を入力したら加工しましょう。

商品の周辺に「10pixel」の余白ができました。
方法② %(パーセント)で指定
余白値を%(パーセント)で指定します。
例えば、上下左右それぞれに「20%」と入れると画像の大きさに対して20%余白を作ります。
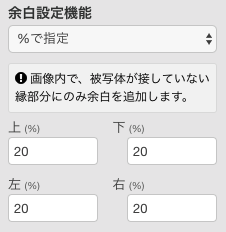
値を入力したら加工しましょう。

「20%」余白が空くように調整されました。
方法③ オフ
余白の調整をしない場合は「オフ」を選択します。
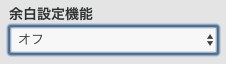
選択したら加工しましょう。
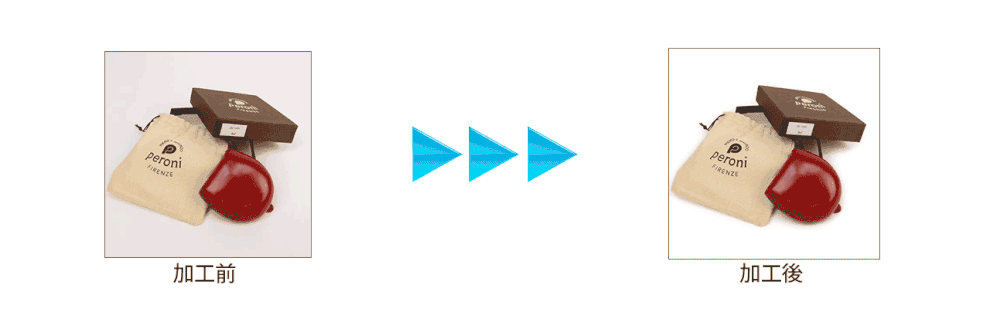
余白の調整をせずに加工がされます。
TIPS
1.余白調整機能を使うと被写体(商品)を自動で画像の中心に配置できます。
上下左右の余白値をそれぞれ同じ値にすると被写体(商品)を画像の中心に配置することができます。
下の画像のように被写体が中心になくても、余白調整機能を使うことで自動でセンタリングされます。
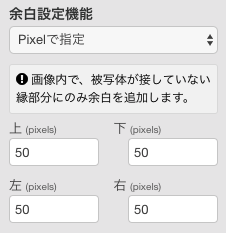
←「上」「下」「左」「右」に同じ値を入力
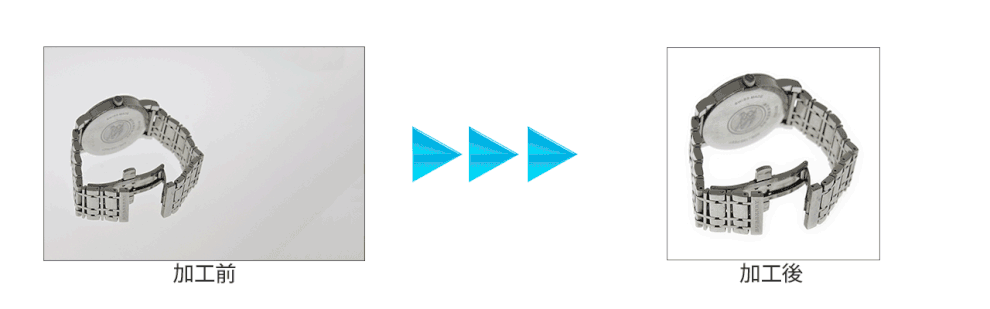
商品が画像の中央に配置されます。
2.余白調整ができない画像
下の画像のように画像の縁に被写体(商品)が接している辺は余白調整機能は働きません。
被写体が画像の縁に接していない部分のみ余白調整機能が働きます。
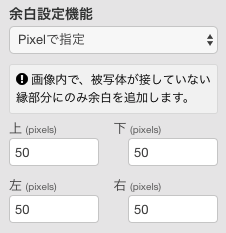
←余白を設定しても…
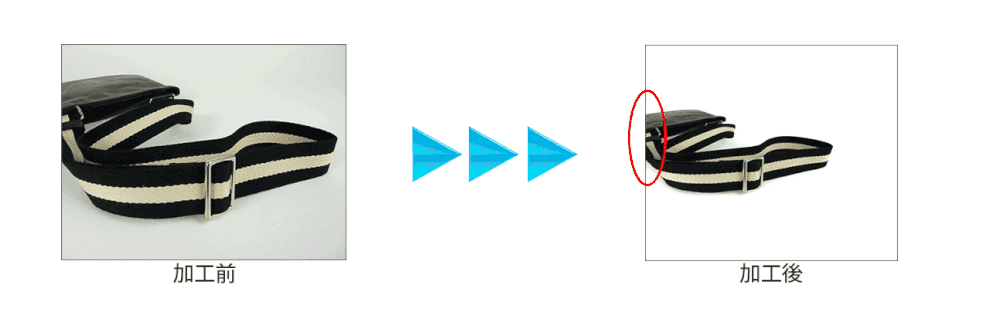
画像の縁に被写体(商品)が接している面は余白ができません。
次回は最終回です。最終回は「マスクツール」について解説します。
どうしても自動で加工ができない画像は「マスクツール」を使って手動で加工することができます。
是非次の記事もご覧ください!
さっそく使ってみましょう!