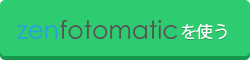ZenFotomatic講座 基本編 第4回
「うまく加工ができない時はマスクツールを使おう」
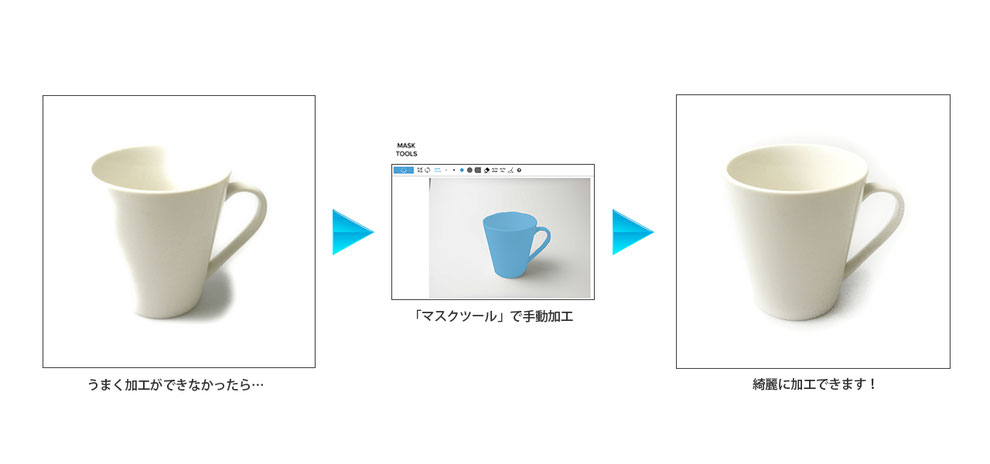
今回は「マスクツール」について学びましょう。
ZenFotomaticは自動で画像を加工してくれるツールですが、
画像によってはどうしてうまく加工出来ない時があります。
そんな時は「マスクツール」を使いましょう。
「マスクツール」を使うと画像を手動で加工を行うことができます。
↓↓ まずは動画をチェック ↓↓
マスクツールの使い方
1.うまく加工が出来なかった画像をクリックして拡大画像を表示させます。
加工前の画像を表示させ、画像の上側にある「Mask tools」をクリックします。
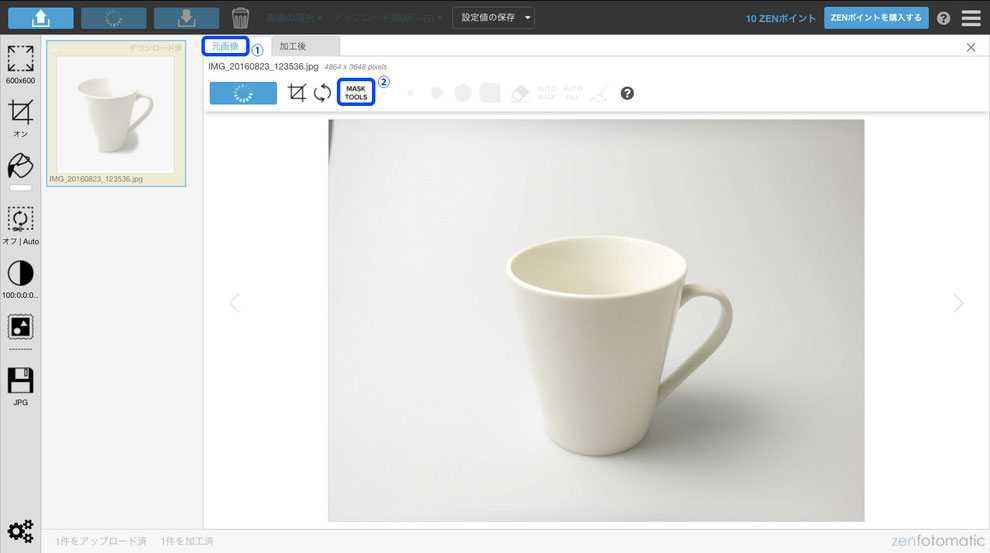
2.マスクツールが起動しました。
マスクツールでは被写体(商品)を手動で指定やる必要があります。
被写体(商品)を青く塗りつぶしましょう。

3.被写体(商品)を塗りつぶせたら加工します。

4.うまく加工ができました。
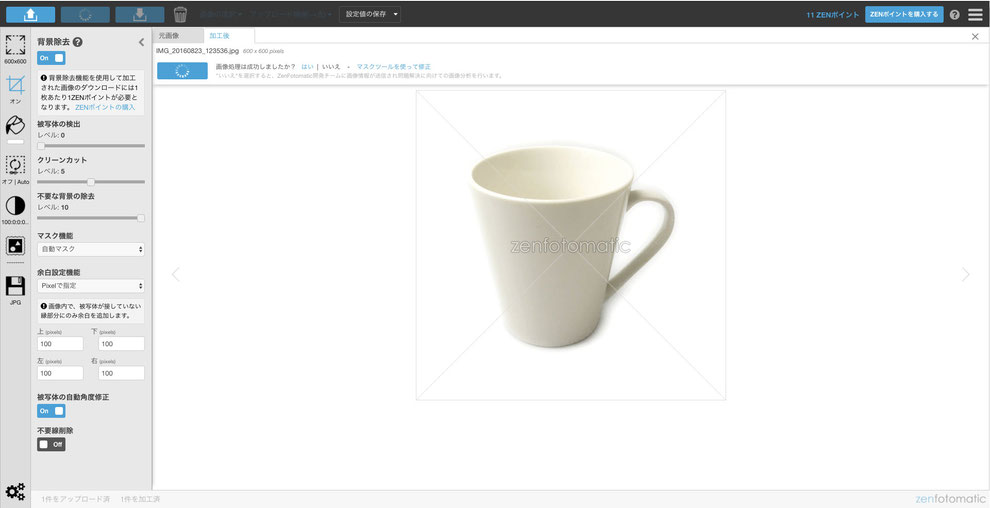
TIPS
うまく加工ができない画像について
ZenFotomaticでうまく加工ができない場合がある代表的な画像は以下の通りです。

1.白い被写体(商品)
白色系の被写体(商品)を加工した時にうまく加工が出来ない場合があります。
- 原因は背景紙と被写体(商品)の色が似ているためZenFotomaticが被写体をうまく認識出来ていないためです。
被写体(商品)をきちんと認識させることが出来れば上手に加工することが可能です。
撮影時に少し工夫をしてみましょう。
白背景上で白い商品を撮影する方法 >

2.透明な被写体(商品)
ZenFotomaticはあらゆる被写体(商品)の加工が可能ですが、透明な被写体の加工だけは得意ではありません。
白色の商品と同様、被写体をきちんと認識させることが出来れば上手に加工をすることが出来ますが、透明度の高い被写体などはうまく加工が出来ない場合があります。
透明な商品を加工する場合は「マスクツール」をご利用をご利用ください。
お疲れ様でした!
今回でZenFotomatic講座の基本編は終了です。
基本編の内容をしっかりマスターすればZenFotomaticできれいに商品画像が作れます。
次回はZenFotomatic講座「応用編」をご覧ください。(近日公開予定です。)
ZenFotomaticには商品画像の加工に便利な機能がたくさんあります。
応用編ではこの便利な機能について解説していきます。
さっそく使ってみましょう!