ZenFotomatic講座 撮影編

商品撮影をする際にまず、カメラを購入したという方は多いのではないでしょうか?
ですが、実際に使ってみると「手ブレしてしまう」「画像が暗くなる」「AUTO設定を試してみたが上手く撮れない」と言った方が多いんです!




上記の写真は実は全て同じ場所で、同じ時間に撮影した写真なんです!
今回は右側の一番綺麗な写真が撮れる設定の紹介です。
カメラがお手元にありましたら、一緒に設定をしてみてください♪
STEP1. 初めての商品撮影はPモードで
今回ご紹介するモード設定は" Pモード "です。
これは、「半自動」でカメラが設定値を決めてくれる機能です。
まず、カメラのモード設定は下記画像の様にPやMと言った文字のあるダイヤルを回して設定するか、MENUからモード設定の項目を探して設定します。

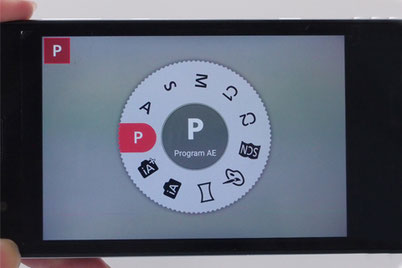
【ダイヤル式の場合】
設定したいモードをカメラ側の印に合わせたら完了です。
【MENUからの場合】
MENU画面からモード設定をしますが、メーカーなどによって操作が違う為、説明書にて確認が必要です。
STEP2. ホワイトバランスは手動で設定する
ホワイトバランスとは撮影環境に合わせて色味を正しく撮影するための機能です。
撮影した商品や背景紙の色がおかしい場合、ホワイトバランスが原因となっている可能性が高いです。
それでは設定して見ましょう。
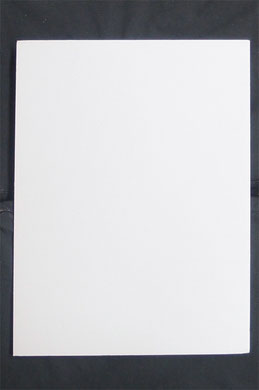
①白い紙を用意します。コピー用紙などで問題ありません。

②撮影する場所に用紙を置きます。

③もし、ライトなどを使用して撮影される場合はライトも付けておきましょう。
次の手順はお使いのカメラによって大きく2つの設定方法に分かれます。

①ホワイトバランスを手動設定できる項目に合わせます。
指示の内容はカメラによって異なります。
このカメラの場合、ホワイトバランス画像の取得にはINFOボタンを押して下さいと言う指示が出ています。
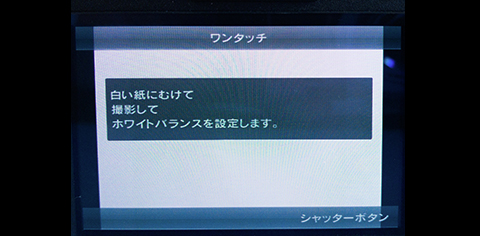
②カメラの指示に従い進むと、白データ読み込みの画面になります。
画面に特に何も表示されない場合はそのまま画面いっぱいに、枠の様なものが表示された場合は枠いっぱいに紙を撮影して下さい。

③あとは確定の操作を行えば完了です。

①まず、そのまま画面いっぱいに紙を撮影して下さい。

②MWB画像やホワイトバランス画像選択と言った項目を探し、先ほど撮影した紙の画像を選択します。

③最後に、ホワイトバランスの設定をマニュアルにセットします。
設定完了です!
カメラによっては、上記のように設定が出来ないものがあります。
その場合はAUTOでの撮影をオススメします。
また、ホワイトバランスは撮影作業開始の都度変更する必要があります。
詳しい理由はコチラ。
また、白い紙を撮影する際にシャッターが切れない・・・という事があるのですがこれはフォーカスをMFに一度切り替えて下さい。
シャッターが切れるようになります。
STEP3. ISOの設定
ISOは明るさを調節できる機能です。
これは数値を上げすぎると画質が粗くなる為、400〜800までの数値を推奨しています。
撮影される場所が明るい、ライトが十分にある場合にISOを下げるのは問題ありません。

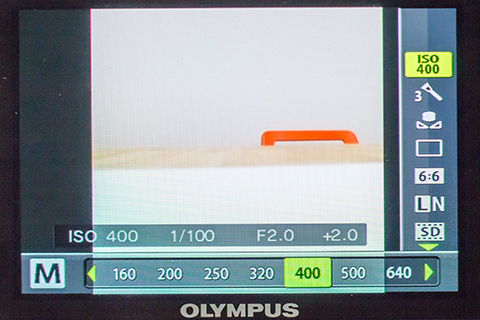
外側にボタンがある場合は、ボタンを押すと液晶かファインダーの内部にて現在の数値を確認できます。
一眼レフなどはカメラ上部に小さなデジタル表記があり、そこからも確認することができます。
ボタンが無い場合はMENUからISOの項目を探します。
数字が表示されているのを確認しましたら、数値を800以内で設定します。
STEP4. フォーカスはAFで
お使いのカメラがコンパクトデジタルカメラの場合は殆どの場合はAFしかない為、この設定は必要ありません。
ミラーレスなど一眼をお使いの方は、レンズか本体にありますAFとMFのスイッチで切り替えてください。


STEP5. 測光モードはスポット
測光モードは「スポット測光」にしましょう。
測光モードの設定はボタンでの切り替えが可能な機種もありますが、わからない場合はMENUから測光に関する内容を探して下さい。
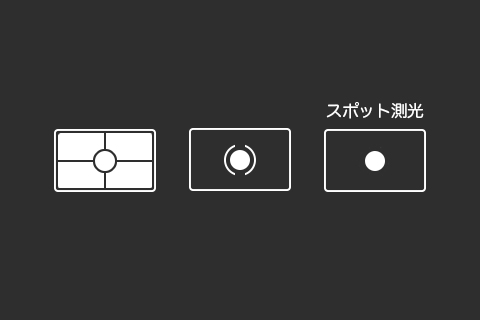

スポット測光は画像の右側、このように中心に点だけがあるアイコンです。
MENUから測光に関する項目を探します。
項目の名前はメーカーによって違いますので、わからない場合は説明書にてご確認ください。
これで設定は完了です!
それでは撮影して見ましょう!



同じ場所なのに明るさがバラバラに・・・!!
実は、商品の色合いなどによってカメラが明るさを変えてしまう時があるのです。
こういう時に便利な機能が" 露出補正 "機能です。
撮影中の明るさの変更は露出補正で


露出補正はプラスとマイナスのアイコンです。
数字をあげると明るくなり、マイナス側に下げると暗くなります。
コンパクトデジカメですとモニターで明るさの確認をできるので、程よい明るさになれば撮影をして下さい。
一眼などですと撮影をしないと明るさがわからないため、撮影して確認をし、画像が適切になるまで調節する必要があります。
画像は露出補正を-2まで下げている状態です。
補正を使ってさっきの商品を撮影してみます。
先ほど暗く表示された画像は明るく、明るすぎる画像は暗めに補正することで綺麗に撮影できました!



なんだか写真がおかしい?そんな時に確認すべき事
まとめ
・撮影モードはPモード
・ホワイトバランスは手動で設定&撮影のたびに設定し直す
・ISOは800まで
・明るさは露出補正で調節
皆さん上手く設定は出来ましたでしょうか?
一度しっかり設定しておく事で、撮影中に沢山の機能を変更する必要がなくります。
ぜひお試しください♪