背景除去
1. 背景除去機能
「背景除去」をONにすると被写体を自動で検出し背景の白抜きや切り抜きなどを行います。
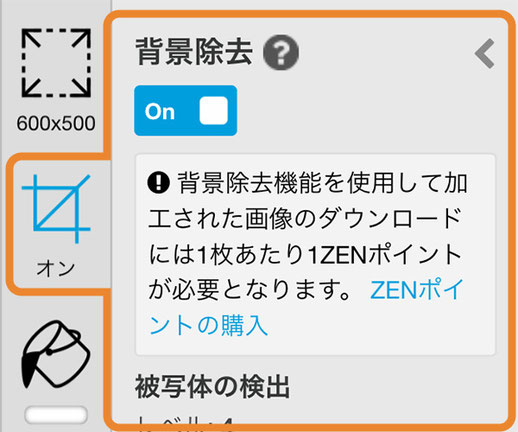
左の背景除去機能のアイコンをクリックすると設定画面が出てきます。
背景除去が【ON】にすると背景が除去されます。
2. 被写体の検出レベル
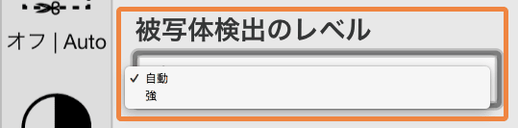
被写体を検出する精度を変更する事ができます。
画像を加工した時に被写体まで除去されてしまう場合には「強」を選択して加工してください。
3. 余白設定機能

【余白設定機能】を利用すると被写体の周辺に余白をつけることができます。
余白値は「Pixel」もしくは「%(パーセント)」で指定することが可能です。

例えば上下左右にそれぞれ「50Pixel」の余白値を設定すると、被写体の周辺に50Pixelの余白ができるように自動で被写体の大きさを調整します。
上下左右にそれぞれ「0Pixel」の余白値を設定すると被写体の周辺に余白をつけないよう商品をできるだけ大きく表示します。
【旧バージョンをご利用の方】
旧バージョンには「背景除去」「余白機能設定」の他に下記の設定項目があります。
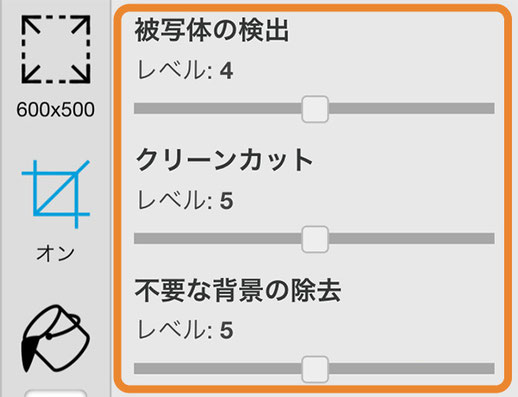
背景除去機能では背景除去の検出レベルに関する【被写体の検出】【クリーンカット】【不要な背景の除去】の項目があります。
1.被写体の検出

【被写体の検出】では画像から被写体を検出する精度を変更する事ができます。
レベルを上げると、わずかな影なども被写体として認識するようになります。
レベルを下げると、コントラストなどの強い差がある部分だけを検出するようになります。
白の商品を白背景紙の上で撮影するなど、背景との差がでない部分があると加工がうまくいかずに商品ごと切り抜いてしまう事があります。
その様な時に被写体の検出レベルを上げると商品を検出する精度が上がり、切り抜く事が可能です。

初期設定のレベル4では被写体ごと切り抜かれてしまいましたが、被写体の検出レベルを最大の8まであげて加工すると、切り抜きの難しい白色の商品もうまく加工する事ができました。
2.クリーンカット
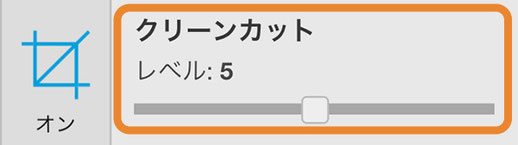
【クリーンカット】はレベルを上げる事で、被写体の輪郭周辺や空洞部分をより綺麗に除去します。
3.不要な背景の除去
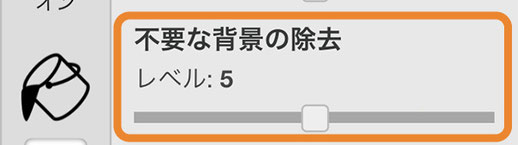
【不要な背景の除去】は周りに写り込んだ不要な物を認識するレベルをコントロールします。
写り込みがない場合は初期設定のままで問題ありません。
商品の周りに写り込みがある場合は初期設定のレベル5ではうまく加工ができない事があります。
その場合は【不要な背景の除去】のレベルを上げる事で下記画像の様に切り抜きが可能です。

※白背景で撮影した上で周りに写り込みがある場合の前提です。
白以外の背景や、被写体の前後にかぶる様に配置された物が切り抜ける訳ではありません。
マスク機能

マスク機能は背景の切り抜くきを行う際の商品のマスクレベル(保護レベル)を調節する事ができます。
商品ごと切り抜きが行われてしまう場合や、輪郭の滲みを調節したい時などの調節を行います。
1.自動マスク
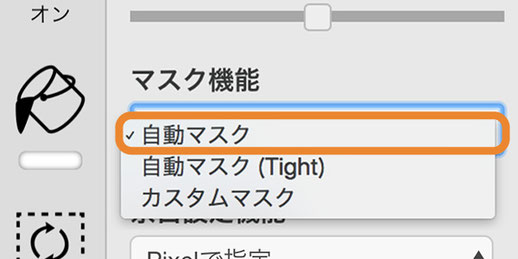
【自動マスク】
標準設定のマスクです。
撮影環境の整っているほとんどの画像は、この設定での加工が推奨されます。
2.自動マスク(Tight)

【自動マスク(Tight)】
輪郭の処理がよりはっきりと処理されるマスクです。
にじみを抑えて加工したい場合に使用します。
3.カスタムマスク
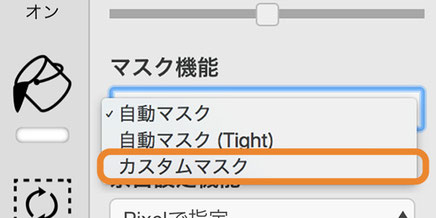
【カスタムマスク】
・マスクレベル
・輪郭のにじみ調節
上記の点の項目を調節して、より詳細なマスク処理が可能となります。
マスクレベル
被写体をマスキング(保護)するレベルを選択します。
レベルを上げると強くマスキングされ、被写体が保護されます。
レベルを上げすぎるとバッグの持ち手の内側にある空洞などが残ってしまう場合があります。