各種設定
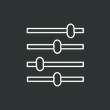
加工に関する各種設定を行えます。
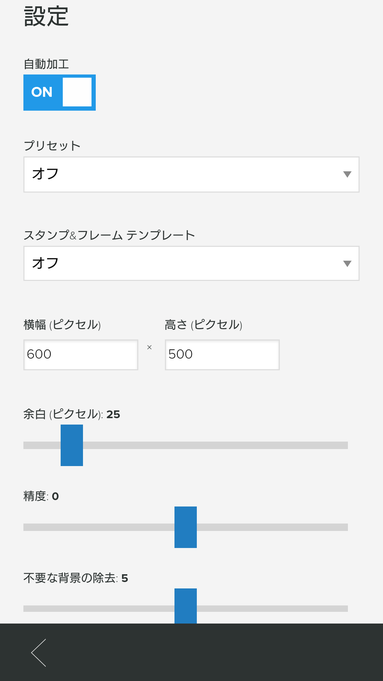
▼自動加工
自動加工がONになっている時、撮影と同時に自動で加工を行います。
自動で加工をしたくない場合はOFFに変更してください。
▼プリセット
ZenFotomatic WEBバージョンで保存されている設定値を使って画像を加工をすることができます。
※プリセットは、事前にWEBバージョンで作成し、保存しておく必要があります。保存されたプリセットがない場合は、表示は常に[オフ]となります。
※WEBバージョンで保存したプリセットがアプリ上に表示されない場合はアプリのメイン画面上で上から下にスワイプして画面の更新を行なってください。
WEBバージョンでは当アプリより高度な加工をすることが可能です。WEBバージョンで各種設定を保存しておくと当アプリでもWEBバージョンと同様の加工が可能です。
▼スタンプ&フレーム テンプレート
事前にZenFotomatic WEBバージョンで作成されたテンプレートを選択する事が可能です。
※スタンプ&フレーム テンプレートは、事前にWEBバージョンで作成し、保存しておく必要があります。保存されたテンプレートがない場合は、表示は常に[オフ]となります。
▼横幅・高さ
加工後の画像のサイズを変更できます。
ピクセル単位で入力してください。
▼余白
被写体周辺の余白を調整できます。
ピクセル単位で値を入力してください。
※ 画像の縁に被写体が接している場合、接している面には余白はつきません。
注 2: モバイルアプリでは、入力された値が上下左右全てに反映されます。個別の値を入力したい場合はZenFotomatic WEBバージョンで編集してください。
▼精度
被写体認識レベルの強弱を調整します。
通常0の値で最適な結果が得られますが、被写体まで白くなってしまう場合は値を大きくして加工をしてください。
▼不要な背景の除去
ZenFotomaticは画像内に被写体以外の余計な背景が写っている場合、自動でそれを取り除きます。
通常0の値で最適な結果が得られますが、余分な背景が取り除けない場合は値を大きくして加工をしてください。
※被写体と認識された部分と不要な背景部分が接している場合、不要な背景も被写体とみなされ、除去されません。
被写体の周辺にはできるだけ余白をとり余分な背景が写り込まないように撮影をするとうまく加工ができます。
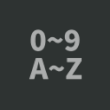
リネームに関する各種設定を行えます。
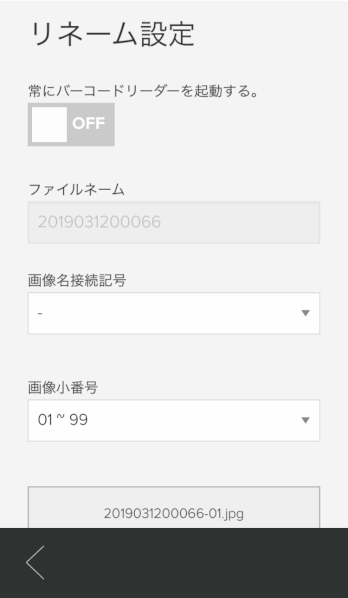
▼常にバーコードリーダーを起動する
ONに設定するとバーコードアイコンをタップした時、バーコード入力画面をスキップし、直接バーコード読み込み画面を起動します。
コードを手入力しない場合はONにすることでより効率的に作業が可能になります。
▼画像接続番号
商品コードと小番号の接続記号を選択できます。
「オフ(接続記号なし)」「 - (ハイフン)」「_ (アンダーバー)」「 (スペース)」から選択可能です。
▼画像小番号
小番号の形式を選択できます。
「オフ」「 1 ~ 9」「01 ~ 99」「001 ~ 999」「0001 ~ 9999」「A ~ Z」「AA ~ ZZ」「a ~ z」「aa ~ zz」から選択可能です。