

Anna
2018.11.22 更新
こんにちは!
ZenFotomaticサポートのAnnaです。
先月、楽天が商品画像のガイドライン厳守を必須化し、Amazonも罰則の強化に踏み切りました。
今回のガイドライン変更に伴い、大量の画像切り抜きや撮影のやり直しなど急な対応でお困りの方が多いのではないでしょうか。
実際、ここ数日でZenFotomaticサポートへ撮影方法などの質問も多く寄せられています。
中でも多いのが、「撮影をし直すのは大変なので、今の画像をなんとかして切り抜きたい」というお声が圧倒的に多いです。
なので、本日は実際のところどのように作業すれば最短で「楽天ガイドラインに沿った白背景の画像が作れるのか」を私の方でも少し検証したのでご紹介させていただきます。
撮り直しが圧倒的に早い
結論から言いますと、今ある画像を無理やり切り抜いて白背景にするくらいならば、一から白背景で撮影のし直しをする方が早いです!
とは言え本当に?と疑問に思われる方も多いと思うので、まずは切り抜きにかかった時間から報告していきます。
また、後半には対策に役立つコラムへのリンクもまとめてありますのでご参考にしていただけたら幸いです。
今回は楽天でありがちな商品画像を用意してみました。
実際にこれを様々な方法で切り抜いて時間を測定してみました!

こんな感じの画像、結構あるんではないでしょうか?
まさに、この右下の商品だけを切り抜いてほしいといった相談が多いのですが、今回はこれを切り抜いてみようと思います。
私自身はPhotoshop使用歴7年以上になるので一通りの事ができるのですが、実際その程度の実務経験者でどれくらいの時間が必要なのか測ってみましょう。


まず初めは自動選択ツールで選ぶ方法です。
これで商品をあらかた選んでいきます。
一度この自動選択で選んだだけの状態で切り抜いてみたのが2枚目の画像なのですが、商品まで削ってしまったり背景が一部残っていたりといまいち綺麗に仕上がりません。
このように、自動選択だけではうまく選択ができないため他のツールも駆使して微調節をしながら完成させます。
商品画像として使える状態に切り抜くまでに約3分かかりました。


次はペンツールで商品を選んでいく方法です。
こちらは商品の輪郭を手動で囲むだけなので簡単です。
約1分で作業が終了しました。
ただし、これは慣れている人ならば一瞬ですが、ペンツール自体を使用した事がない人にとってはこのツールを使いこなすのに少し時間が必要かもしれません。
また、今回は直線ばかりの商品だったので、とても簡単だったのですが、これが複雑な形の商品だとすると1枚5分だったとしても1時間で12枚ほどしか切り抜けない計算になります。
結構な手間ですよね・・・。
しかも、商品に文字が被っているものとか、商品画像が小さすぎるものだと結局撮影し直す必要があっていちいち選別するのも大変なんです。
最初に「撮影に時間がかかるから今の画像を切り抜いて使いたい」といった相談が多い、と言いましたが切り抜きが本当に撮影より手間がかからないのか疑問に思えてきました。
それでは実際に撮影して加工まで行なってみます。

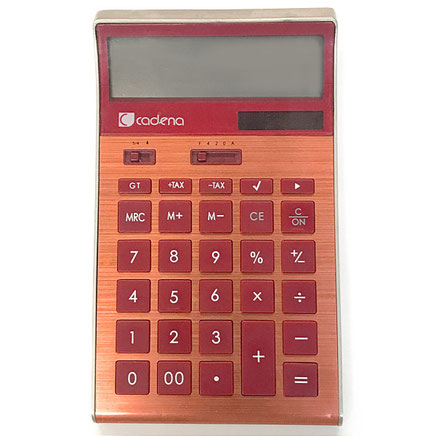
今回は商品を置いて1枚撮影するだけなので、時間はトータル20秒ほど。
1枚目が撮影しただけの状態です。
2枚目の白背景と色味の加工についてはZenFotomaticで自動加工してしまったので作業時間は0です。
撮影した方が圧倒的に早いです…。
その商品画像、大きさ足りてますか?
既存の画像を切り抜く場合、他にも考えておくべき事があります。
それは【切り抜いた後の商品画像の大きさは十分に足りているのか 】についてです。

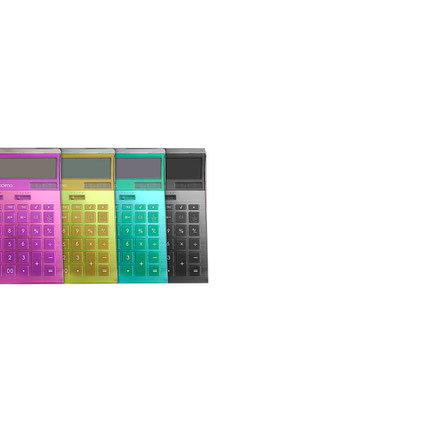
どういう事かというと、例えばこの1枚目の画像はすでに1000pixelの正方形にリサイズした画像です。
今回は左側のカラーバリエーションで使っている商品画像が必要です。
なので、左のカラーバリエーションの商品だけを切り取ってメイン画像として使います。
また、完成した画像のサイズは1000pixel必要です。
2枚目の画像が実際に切り取った商品画像です。
周りの枠は1000pixelですので、もちろん商品は小さく表示されます。
この状態から無理やり商品のサイズを画像にあわせて大きくすると次の写真のように画像が荒れてしまいます。

このように、リサイズ後の小さな画像しか持っていない場合はそれを無理やり切り抜きしても商品が異常に小さくなってしまったりと問題が起こります。
また、文字が被ってしまっていたら合成して綺麗に整えたりする必要もあり非常に手間がかかります。
撮影に時間がかかるのは作業の流れに問題がある可能性が高い
私は前職でECの商品撮影を担当しており、1日に最低でも一人で20商品は撮影と画像と商品ページのアップロードの必要がありました。
ですが、ここで一番時間がかかるのはやり商品画像加工。
撮影自体は手順から何まで決まっているので、必要以上に時間がかかる事はほとんどありませんでした。
もし、撮り直しに時間がかかるという場合は作業の見直しが必要かもしれません。
例えば、カバンだけ、サングラスだけ、といったように同じ撮影の仕方になるものはまとめて撮影する。
バラバラと撮り直しと通常業務を混ぜながらするのではなく、時間や日にちで区切って撮り直しの時間を設けて作業をする。
また、撮影するたびに向きなどを思いつきで変えてしまうのではなく、バッグならば正面から、サングラスなら開いた状態で右斜め横から・・・といった風に撮影カットのルールを決めておくことも大切です。
また、商品が手元にないのでピックアップ作業が大変、コストが掛かるという事についても纏めて作業を行う事で解決する場合が多いです。
こういった事を考えて先に作業を組み立てて撮影に挑むとかなりの業務効率化につながります。
ネットショップの商品撮影はベルトコンベアに乗せるようなイメージで次々に商品を撮影していく必要があります。
なので、撮影台の上に置いてから「どうやって撮影しよう」とスタッフが悩むような撮影フローは今すぐ見直しましょう。
撮影環境の見直しの参考に
撮影環境を整えるだけでも写真のクオリティと撮影スピードは変わります。
下記の記事では、白背景の撮影環境の整え方、白背景で白い商品を撮影する方法などをご紹介しております。
ぜひ参考にして頂ければ幸いです。
加工は自動で完了させる
画像の差し替え準備作業にスタッフの時間が奪われ通常の業務に差し支えがあると懸念されている方も多いと思います。
ですが、撮り直しさえ完了すれば自動加工ツールなどで背景を白抜きしてしてその分、時間を削減できます。
私自身が元ネットショップ担当者だったので当時、細かくスタッフの人件費と照らし合わせながらどちらが効率的か考えました。
その結果、昼に発送やお客様対応業務、残業時間で撮影業務なんて事をしてしまうとスタッフの負担も人件費も大きくなります。
自社のスタッフやご自身で作業をするとうことは人件費などがかかり、正確には「タダ」ではありません。
また、ほとんどの作業者は毎日朝から晩まで同じクオリティと効率で作業することはできません。
その点、1枚あたりにかかる費用やクオリティが安定していると言う意味でも自動ツールの導入も検討されてみてはいかがでしょうか?








